자바개발도구(이하 JDK)를 설치하였다면 JAVA_HOME을 환경변수로 등록하고 Path를 설정한다.
환경변수에 JAVA_HOME과 Path를 등록해 두면 JDK 경로의 실행파일을 현재 위치(경로)에 관계없이 실행할 수 있다.
JDK 설치 방법은 이전글을 참고하자.
2020/02/05 - [JAVA/#혼공단3기] - [혼공단] 1주차 - JDK 설치
JAVA_HOME 환경 변수 등록
윈도우 운영체제의 환경변수 설정은 [시스템 속성] 대화상자에서 찾을 수 있다.
[시스템 속성] 대화상자를 실행하는 방법은 크게 두가지가 있다.
먼저 시작 > 제어판 > 시스템 및 보안 > 시스템 > 고급 시스템 설정으로 들어간다.

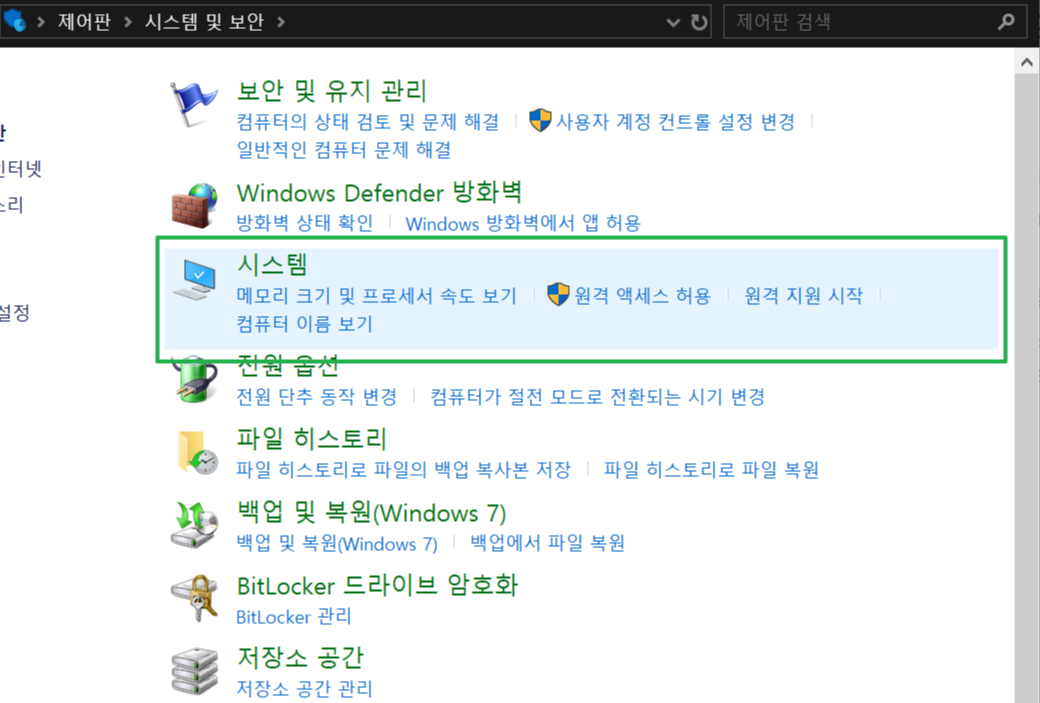
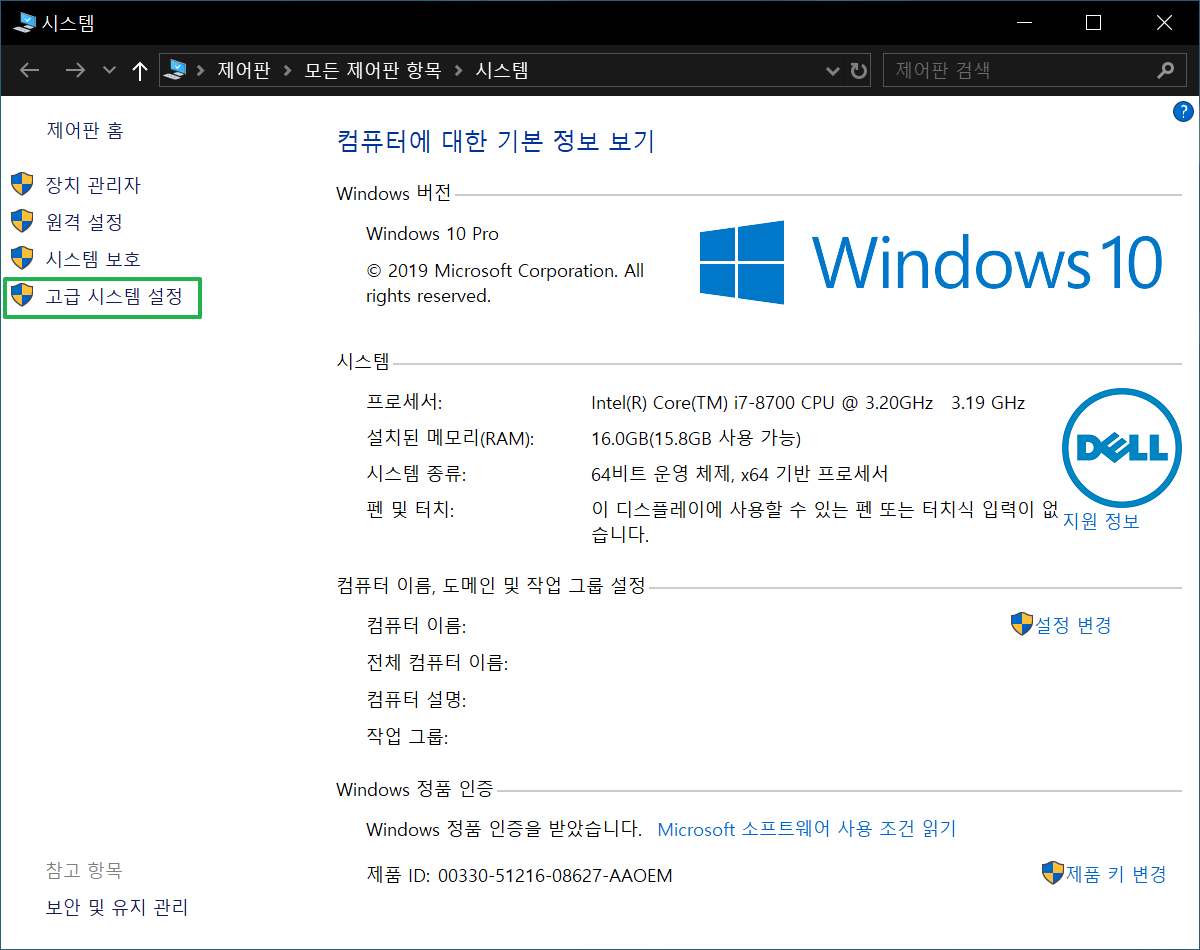
다른 방법은 파일 탐색기 내 [내 PC]에서 마우스 오른쪽 버튼을 클릭후 [속성]을 클릭하여 시스템으로 들어갈 수 있다.
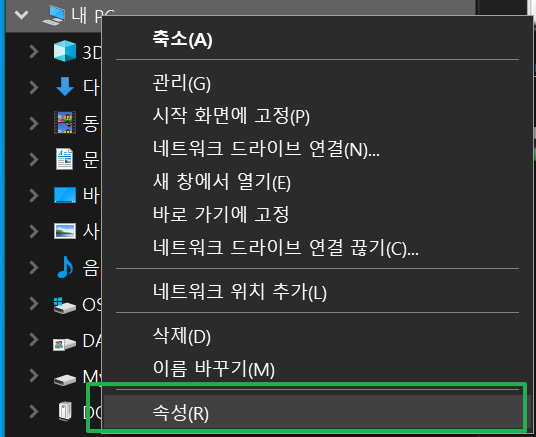
2가지 중 사용하기 편한 방법으로 [고급 시스템 설정]을 클릭해서 [시스템 속성] 대화상자를 실행한다. [시스템 속성] 대화상자가 실행 되면 [고급] 탭을 선택하고, 하단의 [환경변수] 버튼을 클릭한다.
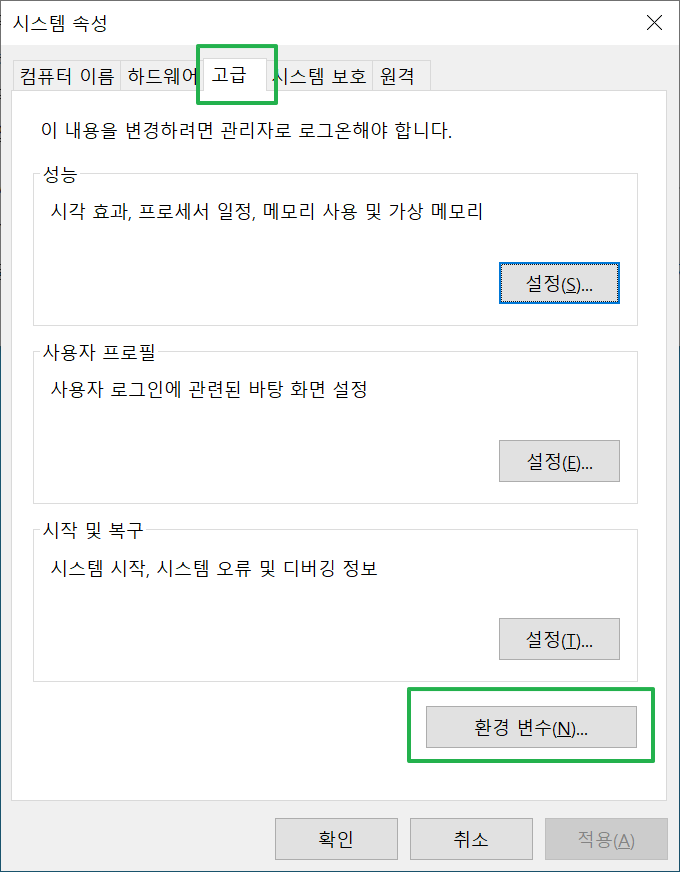
[환경 변수] 대화상자가 실행되면 [시스템 변수]에서 [새로 만들기] 버튼을 클릭, [새 시스템 변수] 대화상자에서 [변수 이름]에 'JAVA_HOME'을 입력하고, [변수 값]에 JDK가 설치된 경로를 입력한다. 경로를 입력할 때 [디렉토리 찾아보기]로 경로를 찾아서 입력 할 수 있다. 입력이 완료 되면 [확인] 버튼을 클릭하여 입력 대화상자를 닫고, [시스템 변수]에 'JAVA_HOME'이 등록된 것을 확인할 수 있다.
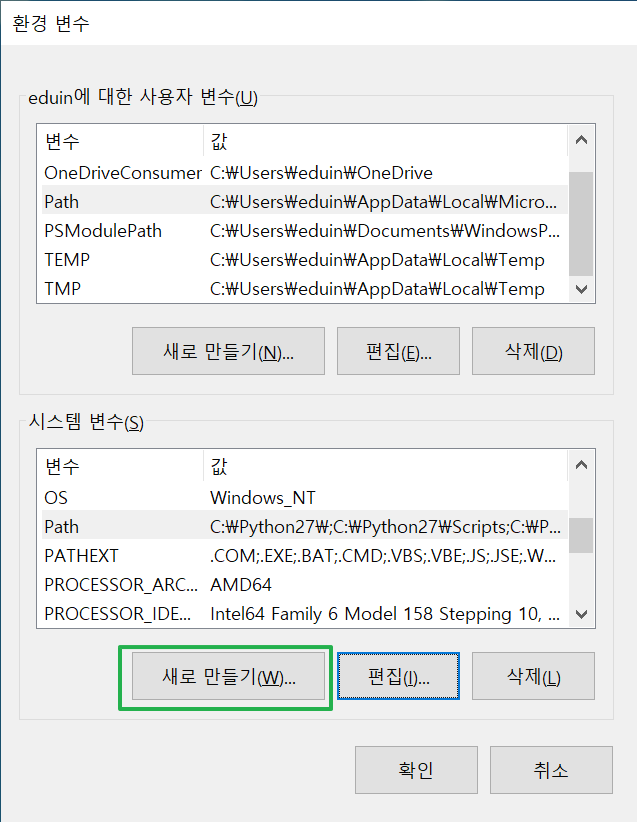
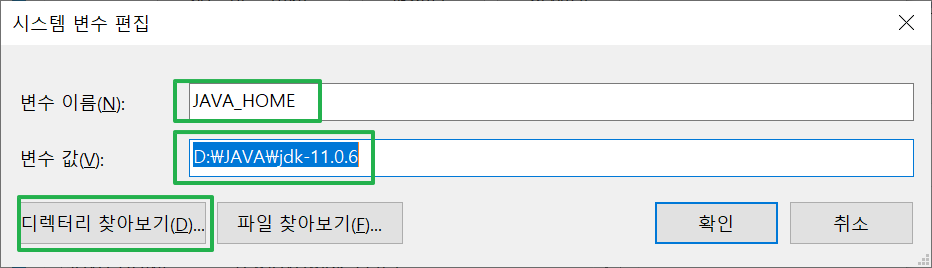

Path 환경 변수 수정
'JAVA_HOME'이 등록되었다면 JDK 실행 파일들이 들어 있는 bin폴더를 'Path'에 등록해 보자. 방법은 'JAVA_HOME'과 비슷한다. 다만 'Path' 환경변수는 이미 등록되어 있기 때문에 [시스템 변수]에서 'Path' 환경 변수를 선택하고 [편집]버튼을 클릭한다.
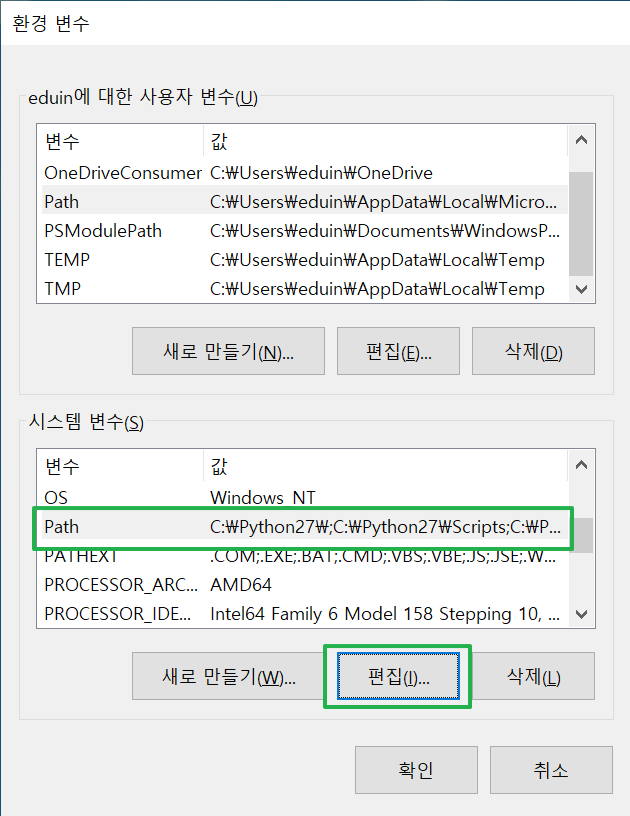
[환경 변수 편집] 대화 상자에서 [새로 만들기]버튼을 클릭하고 추가된 항목에 직접 '%JAVA_HOME%\bin'을 입력한다.
%JAVA_HOME%은 JAVA_HOME 환경 변수의 값을 사용한다는 의미이다.
입력을 끝내면 등록된 '%JAVA_HOME%\bin'을 선택하고 [위로 이동] 버튼을 클릭해서 첫 번째 항목으로 올려준다.(혼자공에서는 첫번째 항목으로 올려주라고 하는데 꼭 해야하는것은 아니다)
입력이 완료되었다면 [확인]버튼을 클릭해서 [환경 변수 편집] 대화 상자를 닫고 'Path'가 바뀐것을 확인 한 후 [확인] 버튼을 클릭해서 [환경 변수]대화 상자를 닫는다.
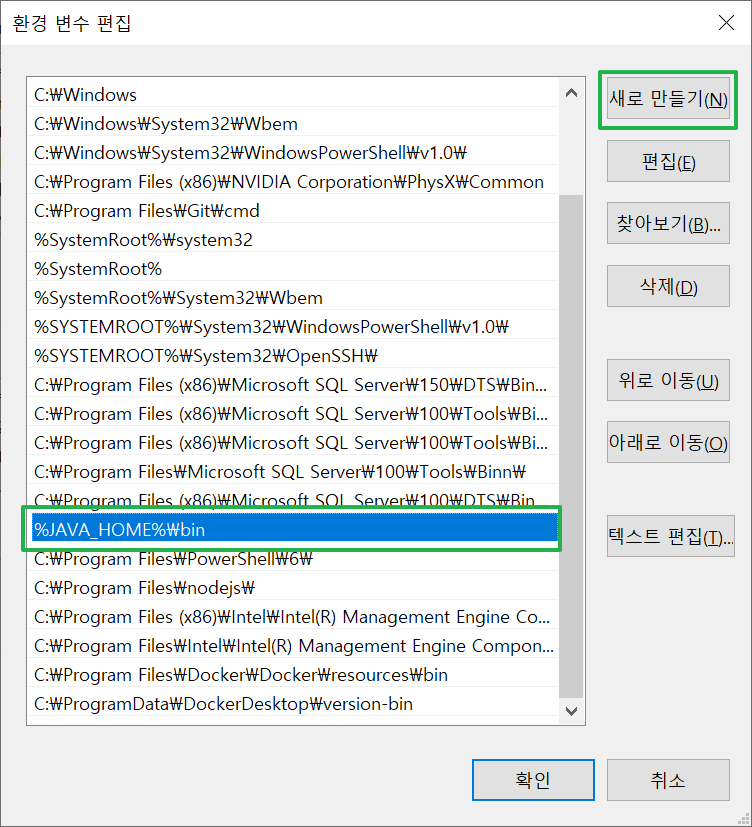
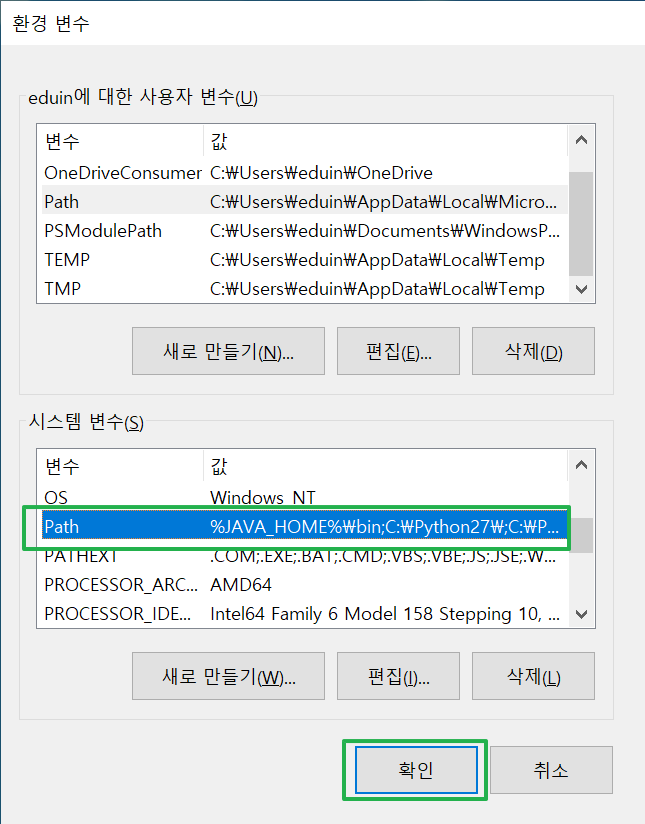
이것으로 환경 변수 설정이 끝났다.
환경 변수가 올바르게 설정되었는지 확인하기 위해 명령 프롬프트(이하 CMD)를 실행한다.
[CMD]에 'javac -version'을 입력하고 [Enter]키를 누른다. 환경 변수 설정이 맞게 되었다면 JDK 버전이 출력된다.
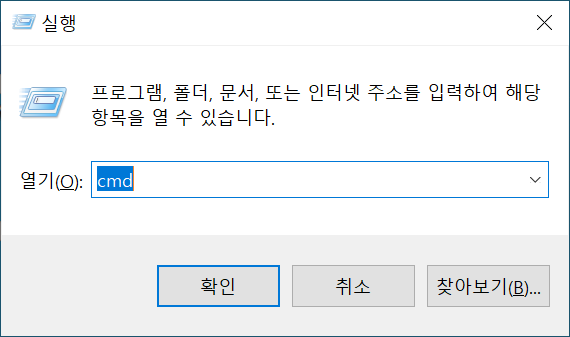
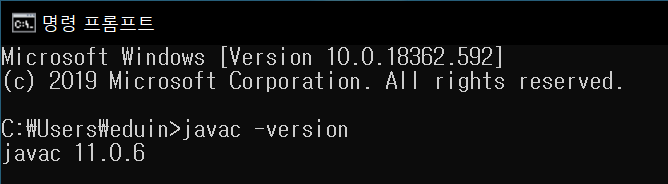
다음에는 이클립스 개발 환경 구축 방법에 대해서 알아보자.
'JAVA > #혼공단3기' 카테고리의 다른 글
| [혼공자] 3주차 - 혼공 용어 노트 활용 (0) | 2020.02.21 |
|---|---|
| [혼공자] 2주차 - 상속(기본미션) (0) | 2020.02.13 |
| [혼공자] 1주차 - (선택) 학습로드맵 (0) | 2020.02.05 |
| [혼공단] 1주차 - JDK 설치 (0) | 2020.02.05 |
| [혼공자] 혼자 공부하는 프로그래밍 학습단 3기 시작. (0) | 2020.02.05 |



